How to Screen Recording on iPhone 13 - Share Your Moments: iPhone 13 Screen Recording Tutorial
In today's fast-paced digital world, the ability to capture and share moments from our screens has become an essential tool. Whether you're a content creator, a mobile gamer, or just someone who likes to demonstrate how to use apps, the screen recording feature on the iPhone 13 opens up a world of possibilities. With just a few taps, you can easily capture and share what's happening on your device's display.
Read Also: How to Screen Record on iPhone 14
This step-by-step guide will walk you through the process of using this powerful tool, enabling you to easily record and share your talks, tutorials and achievements. Learn how to master the art of screen recording on your iPhone 13 and unlock a new dimension of creative expression.
Preparing for Screen Recording
Before you embark on your screen recording journey with your iPhone 13, it is essential to make sure that you are all set for a smooth and successful recording session. In this section, we'll cover some key preparatory steps to ensure that your screen recording experience is trouble-free.
A. Make sure your iPhone 13 is updated to the latest iOS version
Keeping your iPhone's operating system up to date is important not only for security and performance, but also for accessing the latest features, including screen recording enhancements. Before you start recording, check whether your iPhone 13 is running the latest iOS version available. You can do this by following these simple steps:
1. Open the "Settings" app on your iPhone.
2. Scroll down and tap on "General".
3. Select "Software Update" to check for any available updates.
4. If an update is available, tap "Download and Install" to keep your device up to date.
B. Quick overview of Control Center and its features
Control Center is the gateway to access various quick settings and shortcuts on your iPhone. Its range of functions includes a screen recording feature that allows you to capture what is happening on your device's display. You can easily access Control Center by swiping down from the top-right corner of the screen on iPhone 13 models.
C. Highlight the importance of adequate storage space
Screen recording can take up a considerable amount of storage space, especially if you plan to capture long videos. Before you hit that record button, make sure your iPhone 13 has enough storage available to accommodate the recording. Clearing out unnecessary files, photos or apps can free up space and prevent interruptions during your recording sessions.
Read Also: Unlocking Your Apple Watch: Resetting Without a Paired Phone and Password
By taking these initial steps, you will be well prepared to delve into the world of screen recording on your iPhone 13. Next, we'll guide you through the process of accessing the screen recording feature, so you're ready to start recording your screen.
Access to screen recording feature
Now that you're all set and ready to go, let's find out how to access the Screen Recording feature on your iPhone 13. The process is straightforward, and in no time, you'll be ready to capture your screen in action.
A. Open Control Center
To get started, swipe down from the top-right corner of your iPhone 13 screen. This action will open the Control Center, which houses various quick settings and shortcuts for easy access. The Control Center is designed to provide you with the tools you need, including the Screen Recording feature.
B. Find and tap the Screen recording icon
Within Control Center, you'll find the Screen Recording icon. It appears as if a circle is surrounded by another circle. This icon represents the screen recording function. Just tap on it to start the screen recording process.
C. A brief description of Countdown and how it works
After tapping on the screen recording icon, you will see a three second countdown. This countdown gives you a moment to prepare before your screen recording begins. During these three seconds, you can navigate to the app or content you want to record, making sure you're capturing exactly what you want.
Read Also: Personalizing Your Apple Watch: How to Delete Apps
With these two simple steps, you will have successfully accessed the screen recording feature on your iPhone 13. In the next section, we'll go over the finer details of adjusting the screen recording settings to tailor your recording experience to your needs.
Adjusting Screen Recording Settings
Customizing your screen recording experience can enhance the quality and usefulness of your captured content. In this section, we will explore how to adjust the screen recording settings on your iPhone 13 so that you can record not only your device's visuals but also its audio.
A. Long press the Screen Recording icon in Control Center
While the screen recording icon is tapped to start recording, long-pressing the icon will reveal additional options. This action will open a menu that lets you customize your screen recording settings.
B. Adjust microphone settings for audio recording
Inside the Settings menu, you will find the option to turn on/off the microphone. Enabling the microphone will capture not only the visuals on your screen but also audio from your device's microphone, allowing you to add context and commentary to your recording.
C. Explore options for recording external audio
If you want to capture audio from sources outside your device, such as an external microphone or other device, the Settings menu provides an option to choose your preferred audio input. This can be especially useful for recording interviews, concerts, or any scenario where high-quality external audio is essential.
D. Note about turning on/off microphone audio during recording
Remember that during a screen recording session, you can turn the microphone audio on and off at any time by tapping the microphone icon in the recording interface. This gives you the flexibility to include or exclude audio commentary as needed during recording.
Read Also: Mastering App Deletion: A Step-by-Step Guide for Android, iOS, Mac, Windows, and Chromebooks
By adjusting these settings, you'll be able to tailor screen recording to suit your specific needs and preferences. The next section will guide you through the process of starting and stopping screen recording, so you're fully equipped to capture your screen interactions with ease.
Start and stop screen recording
With your settings adjusted and your content ready, it's time to dive into the actual screen recording process on your iPhone 13. In this section, we'll walk you through the steps to seamlessly start and stop your screen recording.
A. Tap on the Screen recording icon
To initiate screen recording, simply tap on the Screen Recording icon within Control Center. After the three-second countdown, your iPhone 13 will start recording everything that happens on your screen.
B. Record the desired content
Once screen recording is activated, go ahead and navigate to the apps and content you want to capture. Whether it's demoing a new app feature, showing off your gaming skills, or providing a tutorial, everything you do on your screen will be captured in real time.
C. End when recording is complete
When you're ready to end your screen recording, you can stop it by tapping the red status bar at the top of your screen. Alternatively, you can return to Control Center and tap the Active Recording indicator to stop recording. A prompt will appear confirming your decision to stop recording. Once confirmed, the screen recording will be saved on your device.
Read Also: Worlds most-powerful Supercomputers aur Unke Locations
Remember that your screen recording will be saved as a video file, and you can access it from your device's Photos app or Files app. In the next section, we'll walk you through locating and managing recorded videos so you can easily share and organize your captured content.
Finding and managing recorded videos
After you've successfully captured your screen recording, it's time to access, organize, and share your recorded videos. In this section, we'll show you where to find your recordings and provide tips for effective video management.
A. Specify where recorded videos are saved by default
By default, your iPhone 13 saves screen recordings in the Photos app. They are treated as video files and can be accessed along with your other media content.
B. Recommended to use the Files app or Photos app to access the recording
You have a few options for accessing your recorded videos. You can open the Photos app to find them in your Camera Roll, or you can use the Files app to navigate to the appropriate directory where the recordings are stored.
C. Tips for managing and sharing recorded videos
1. Organize into Albums: Consider creating specific albums within the Photos app to categorize your screen recordings. This can help you find and share content more quickly in the future.
2. Edit and Trim: Photos app allows you to trim and edit your recorded videos. You can remove any unnecessary parts, ensuring that your content is concise and effective.
3. Share with ease: Once you've found a recording you want to share, tap the Share button within the Photos app to send it to friends, family or social media platforms. You can also use third-party apps for more sharing options.
4. Backup: To prevent any loss of your valuable recordings, regularly back up your iPhone to iCloud or your computer. This ensures that your content remains secure even when you change devices.
Read Also: Reddit's Guide: How to Make Money Online - Tips and Tricks
By effectively managing your recorded videos, you'll be able to quickly retrieve, display, and share your captured content with others. In the next section, we'll address common troubleshooting issues and provide additional tips for optimizing your screen recording quality.
Troubleshooting and Tips
While screen recording is generally smooth on your iPhone 13, you may occasionally encounter hiccups or want to customize your recording quality. In this section, we'll cover some troubleshooting tips and helpful tips to improve your screen recording experience.
A. Troubleshoot common issues like failed recordings or missing content
1. Insufficient Storage: If your screen recording fails or stops unexpectedly, check if you have enough available storage on your device. Delete unnecessary files to free up space.
2. Restart your device: If you encounter any problems, try restarting your iPhone. This can fix minor glitches that may affect screen recording.
B. Quick tips for customizing screen recording quality
1. Good Lighting: Make sure your device's screen is well lit, as screen recording can sometimes appear blurry when the ambient light is low.
2. Stable Connection: A stable Wi-Fi or cellular connection may prevent interruptions during recording. This is especially important if you plan to live stream your screen recording.
3. Close unnecessary apps: Close any unnecessary apps running in the background to free up system resources, which may improve recording performance.
4. Record in Landscape: For most content, recording in landscape mode provides a better viewing experience, especially if you plan to share your recording on a large screen.
C. Troubleshooting tips for audio-related issues
1. Microphone issues: If your recording is missing audio or has poor audio quality, check whether the microphone is enabled in the recording settings and that your device's microphone is not obstructed.
2. External Audio: If you are using external audio sources, make sure they are properly connected and configured before recording.
Read Also: Get Ready for Season 5: How to Watch Yellowstone Season 5
With these troubleshooting tips and optimization tips in mind, you'll be better equipped to tackle any challenges you may encounter when screen recording on your iPhone 13. In the final section, we'll explain and encourage you with the benefits of screen recording. Explore its creative potential.
Conclusion
Congratulations! You have now mastered the art of screen recording on your iPhone 13. Whether you're capturing captivating gameplay, creating engaging tutorials, or preserving memorable moments, the screen recording feature enables you to share your digital experiences with the world. By following the step-by-step guide outlined in this tutorial, you have learned how to:
- Prepare for screen recording by updating your iPhone 13's software and ensuring you have enough storage space.
- Easily access the Screen Recording feature through Control Center.
- Adjust settings to capture both visual and audio elements, including external sources.
- Seamlessly start and stop your screen recording to capture just what you need.
- Find, manage and share your recorded videos with friends, family or your online audience.
- Troubleshoot common problems and optimize the quality of your screen recordings.
With these skills at your fingertips, you're ready to unleash your creativity and share your passion like never before. From showcasing your latest app discoveries to showcasing your artistic talents, the possibilities are endless. Embrace the power of screen recording on your iPhone 13 and explore the exciting world of visual storytelling and communication. Happy recording!
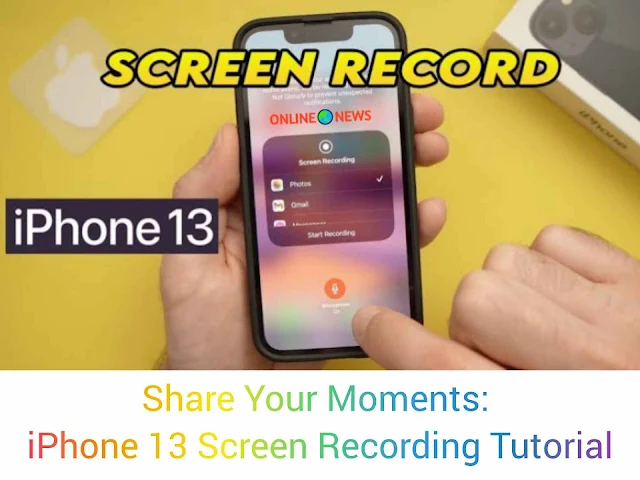
.jpeg)
.jpeg)
.jpeg)
.jpeg)
.jpeg)
.jpeg)


0 Comments